Cliquer ici pour télécharger cette aide en pdf.
Cette page sera sous peu mise à jour, l’application étant complètement refondée.
Cubes
Plusieurs cubes différents ont été créés. Ceux-ci reprennent une partie des données encodées sous des angles différents. Ces cubes ne sont que des exemples des nombreuses possibilités qu’offre la base de données de consultation. D’autres cubes pourront être crées en fonction des demandes des utilisateurs. La base s’enrichira donc au fur et à mesure avec de nouveaux cubes.
Accéder aux cubes
Une fois l’utilisateur identifié sur l’application (LOGIN : visiteur, MDP : visiteur), il lui suffit de cliquer sur l’onglet Collections pour entrer dans l’espace qui lui est réservé.
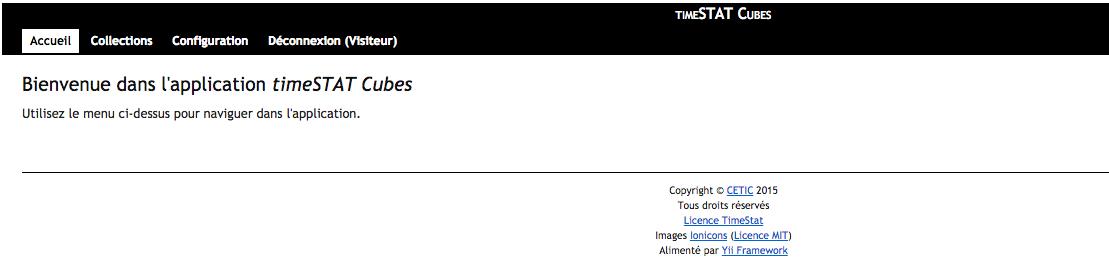
Ceci étant fait, il arrive sur la page dévolue aux Statistiques pénales où il peut cliquer sur la loupe pour avoir accès à la liste des cubes créés.
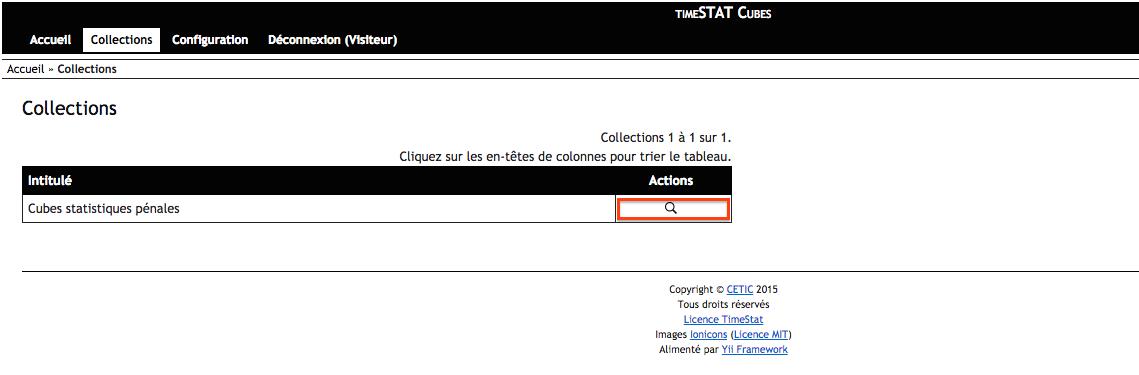
Pour accéder à un cube particulier, il suffit alors de sélectionner la loupe correspondant au cube choisi pour qu’il s’affiche à l’écran.
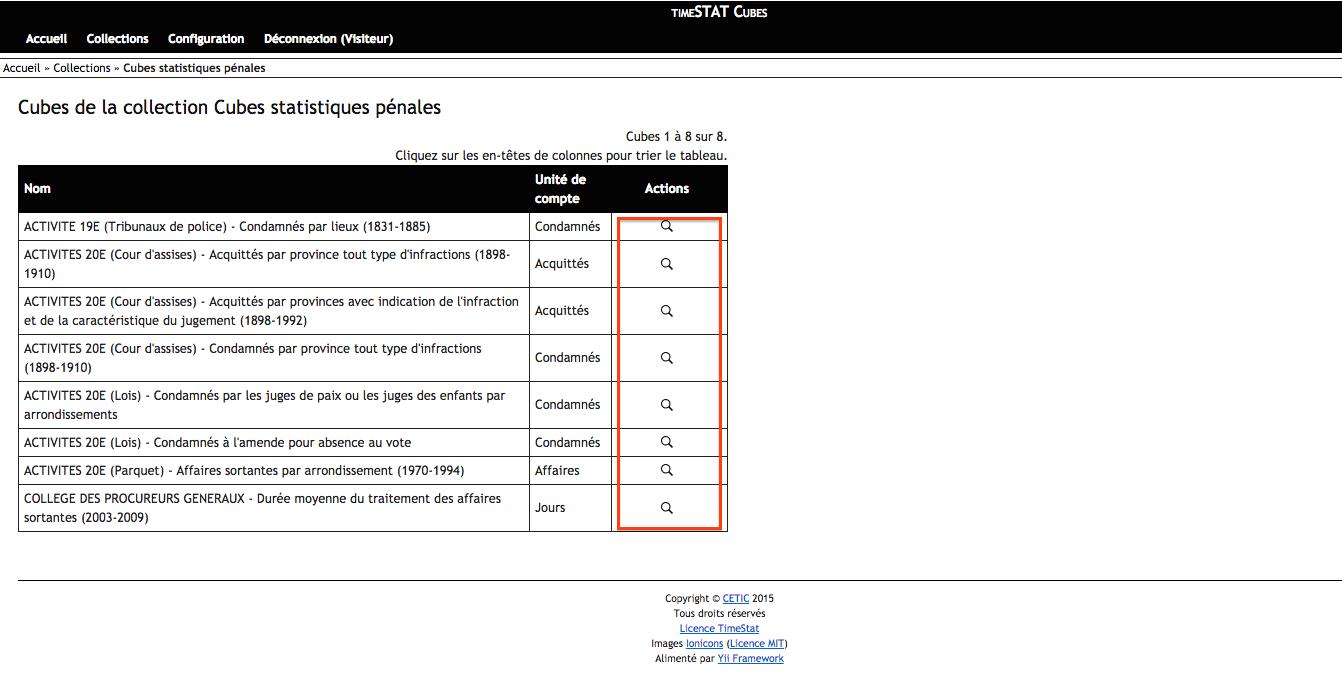
Requêtes
Pour effectuer une requête sur les données encodées, il convient de choisir, au préalable, un cube. Lorsque ce cube est affiché à l’écran, l’utilisateur remarque que certains concepts sont en rouge. Pour ceux-ci, une valeur au moins doit être choisie. Il s’agit en fait de valeurs qui ne peuvent pas s’additionner pour des raisons d’incohérence ou de faute sur les données.
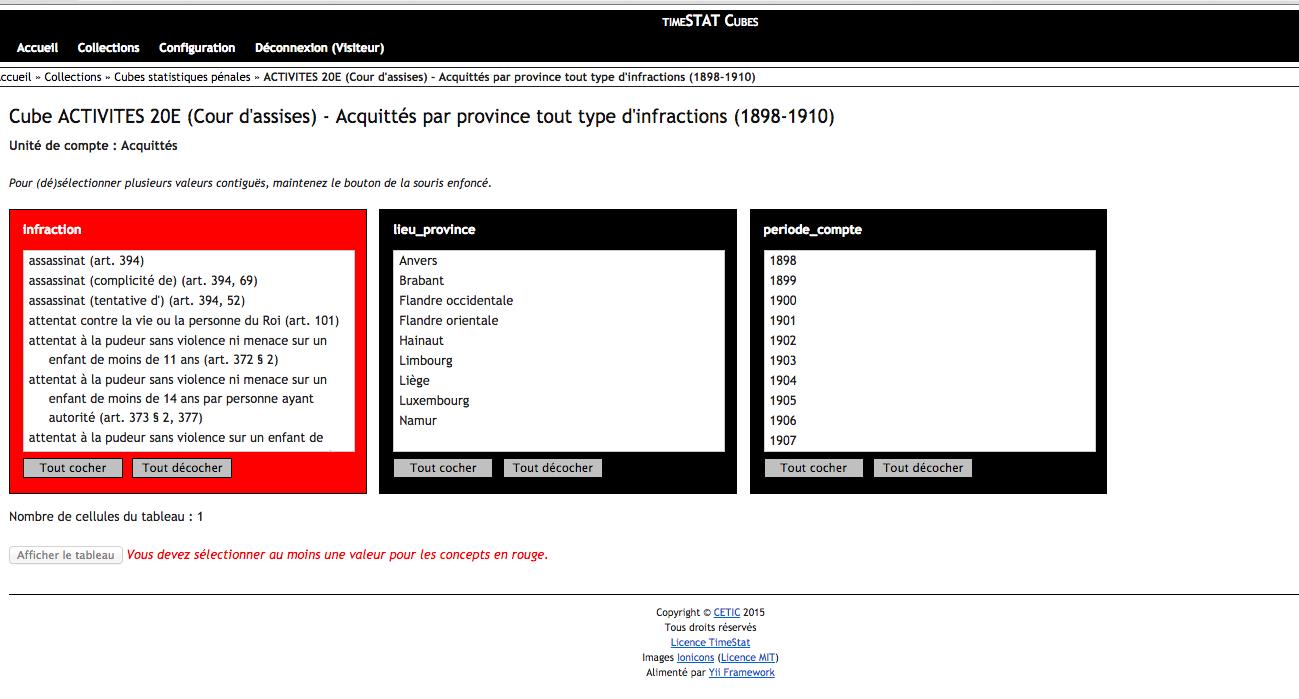
Dans certains cubes la valeur “/” apparaît. Il s’agit d’une valeur ajoutée pour pouvoir créer des cubes plus larges permettant de croiser un maximum de concepts. Cependant, cette valeur en elle-même ne veut rien dire, ça n’aurait donc aucun sens pour l’utilisateur de la choisir.
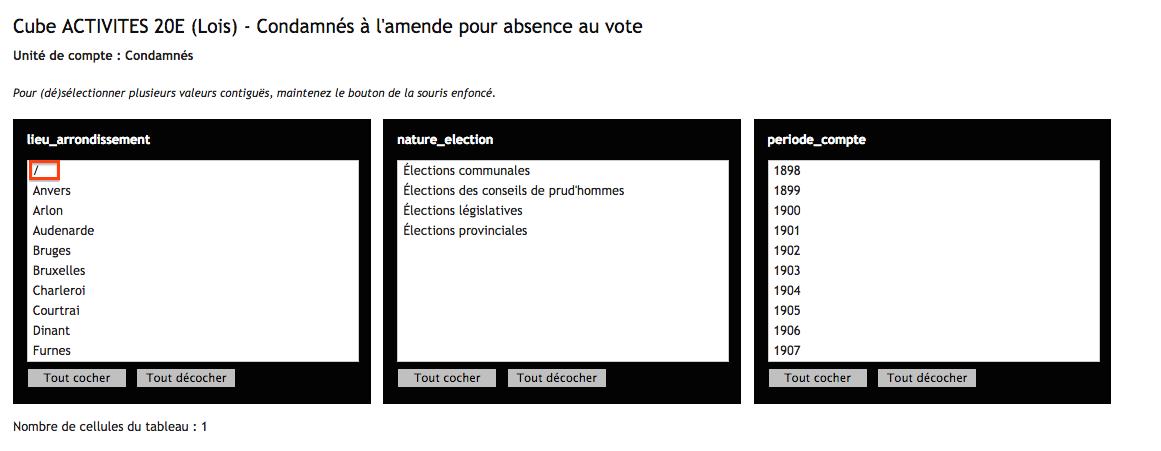
Exemple d’une requête
Requête : Nombre des acquittés pour assassinat en 1905, comparaison par provinces
1. Sélectionner la loupe du cube : ACTIVITES 20E (Cour d’assises) – Acquittés par province tout type d’infractions (1898-1910)
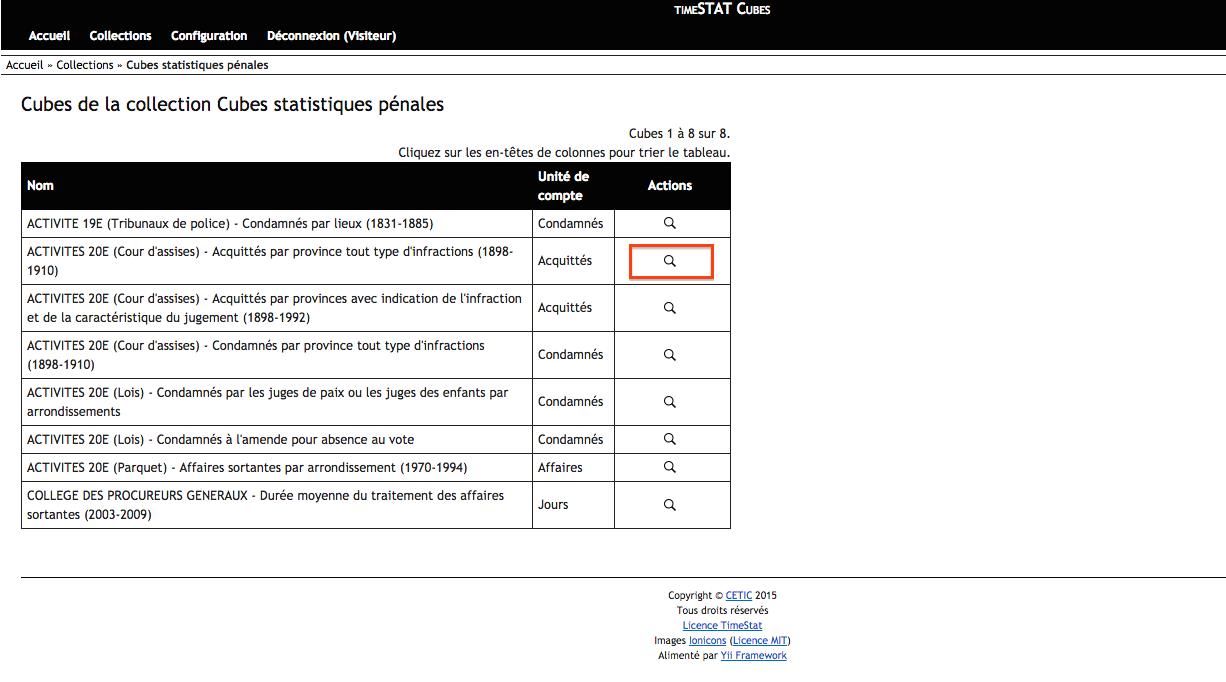
2. Sélectionner les valeurs qui concernent la recherche. Les valeurs choisies deviennent grisées, les cellules rouges deviennent noires quand on choisit au moins une valeur.
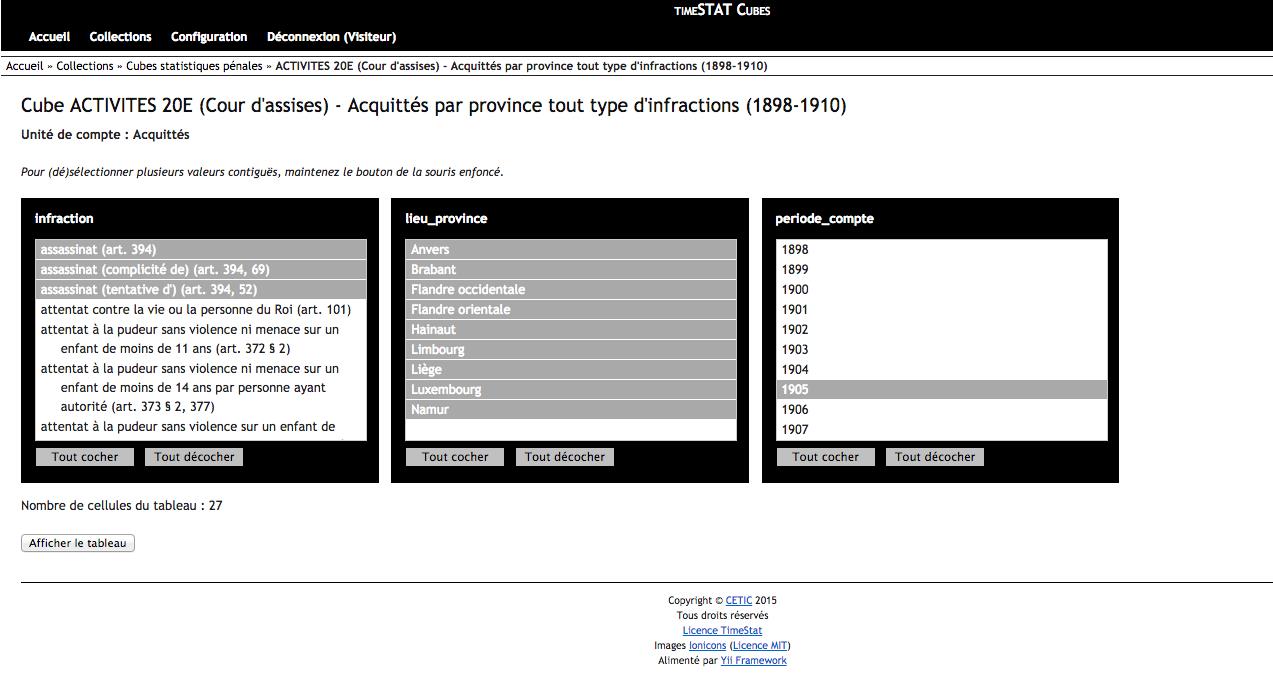
3. Cliquer sur l’onglet Afficher les résultats
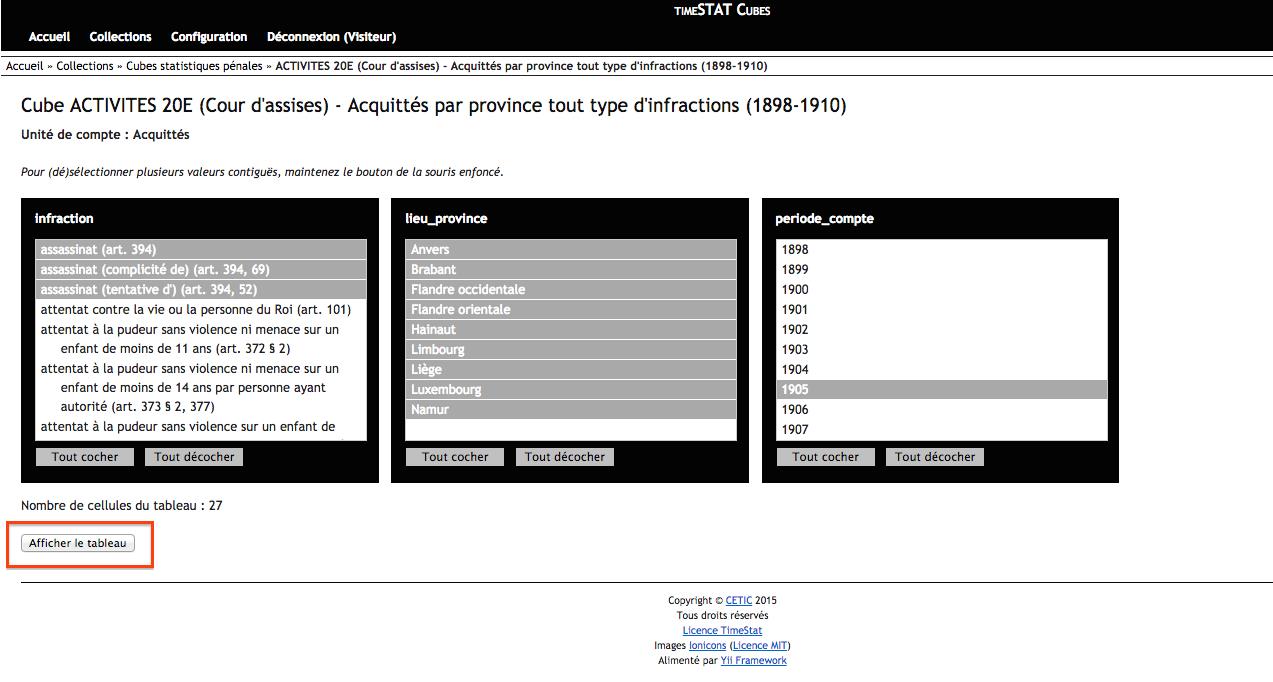
4. Organiser le tableau des résultats suivant la formule souhaitée
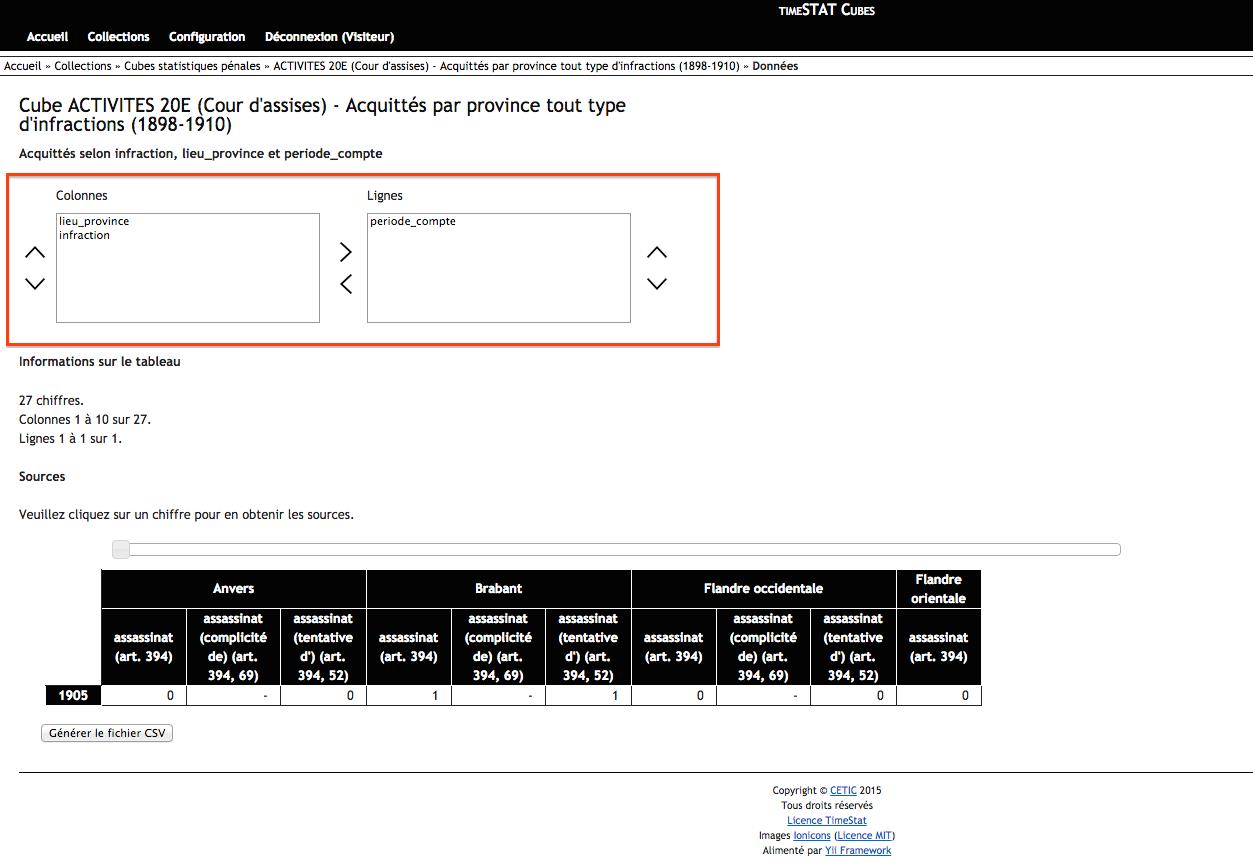
5. Télécharger le fichier en .csv au besoin