Installation
1. Téléchargez le dossier d'installation compressé CDM 2.04.06 WHQL Certified.zip
2. Décompressez-le, dans un dossier de votre choix, par exemple C:\CDM
3. Connectez l'OSRBox à un port USB de votre ordinateur.
4. Vous devez voir apparaître l'assistant Matériel détecté:
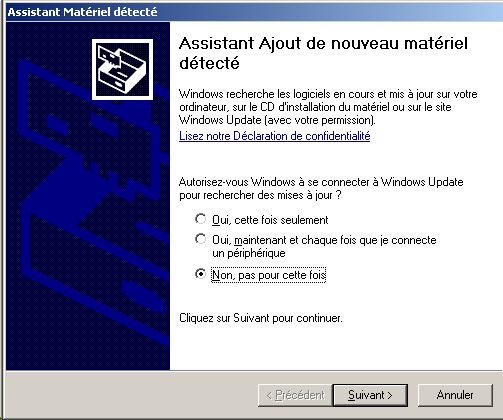
Cliquez sur "Non, pas pour cette fois", puis sur "suivant"...

Choisissez l'option "Installer à partir d'une liste ou d'un emplacement spécifié", puis sur "Suivant"...
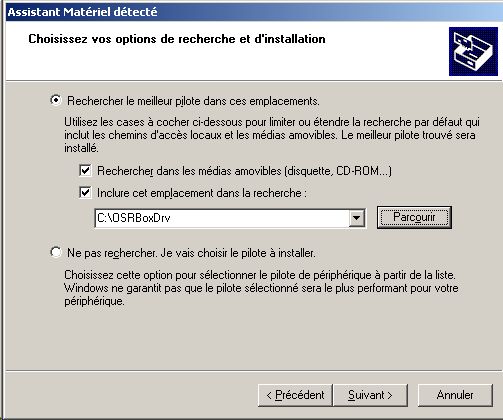
Cochez la case "Inclure cet emplacement dans la recherche", puis "Parcourir" pour désigner le répertoire d'installation que vous venez de décompresser...
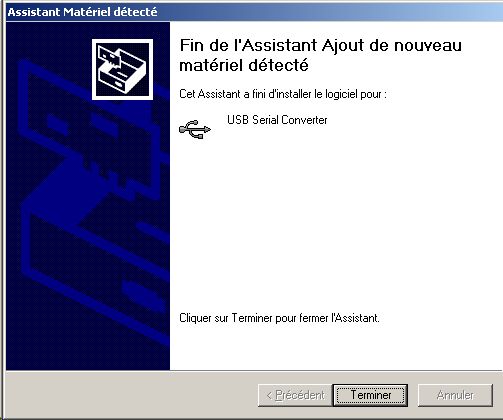
Cliquez sur Terminer.
5) Le pilote "USB Serial Convertor" étant installé, Windows va alors détecter automatiquement un nouveau "port série".
Vous allez voir donc voir réapparaître l'Assistant "Matériel détecté"
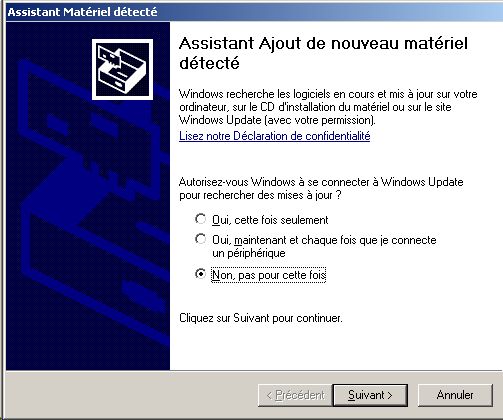
Vous devez à nouveau cocher "Installer à partir d'une liste..."
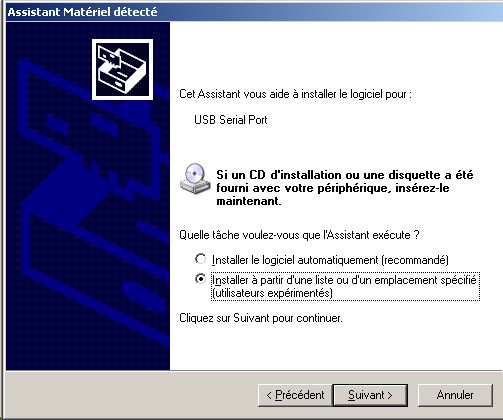
Le répertoire restant le même, cliquez directement sur "Suivant"
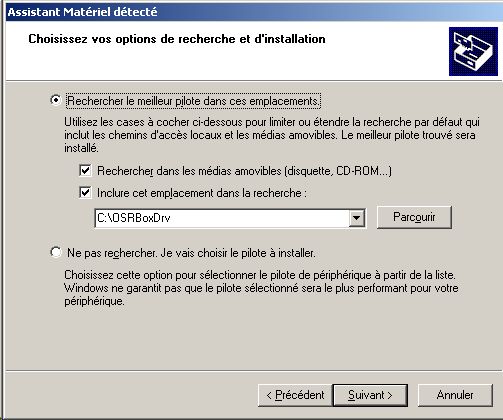
Puis sur Terminer.
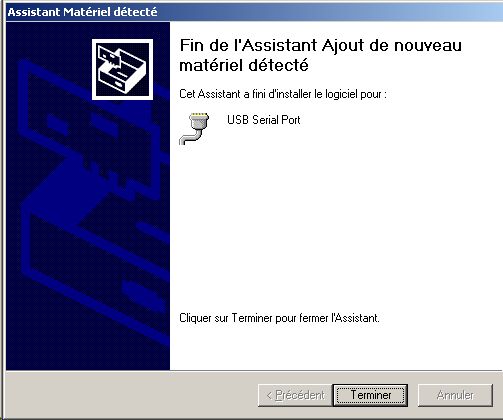
6) Vérifiez et reconfigurez manuellement le numéro du port "Com" assigné automatiquement par Windows.
Pour ce faire:
Ouvrez les Propriétés Système (via "Propriété" du Poste de travail ou via l'icône "Système" du "Panneau de Configuration")
Puis, sélectionnez l'onglet Matériel et cliquez sur "Gestionnaire de périphériques".
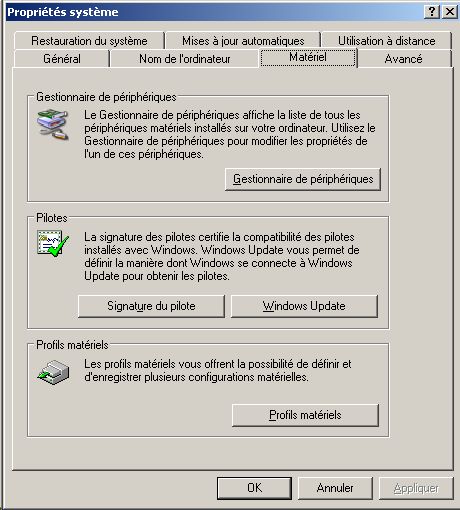
Développez l'item "Ports (COM et LPT)"
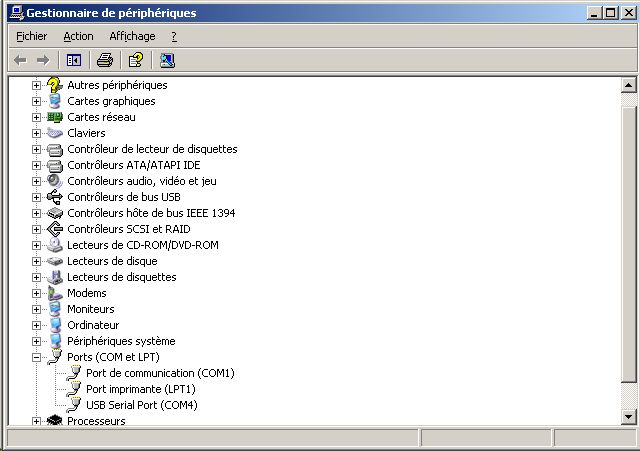
Vérifiez que l'icône "USB Serial Port(COMx)" ne contient pas un numéro de port supérieur à COM4.
Si tel est le cas (ex: COM5), double-cliquez sur l'icône de ce port pour en ouvrir les propriétés, puis sur le bouton "Advanced".
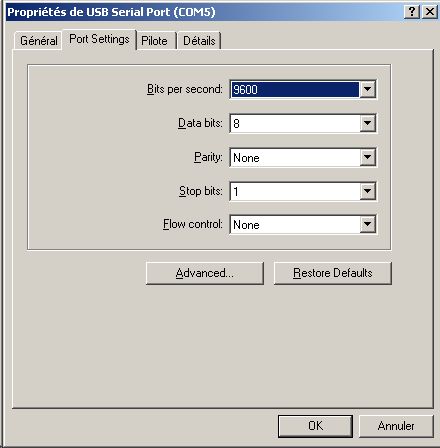
Choisissez un numéro de port libre de COM1 à COM4.
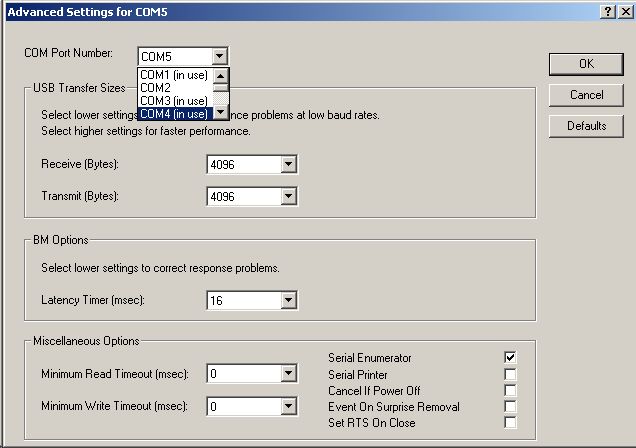
Si tous les ports apparaissent "In use", choisissez de préférence un port qui, bien que déjà assigné (ex: modem), n'est pas utilisé (càd qu'il n'est pas présent dans la liste "Ports (COM et LPT)").
Si les ports COM1 à COM4 sont tous encours d'utilisation, vous devrez réattribuer un nouveau numéro de port à l'un de ces périphériques afin de pouvoir l'attribuer à l'OSRBox.
Si le port COM choisi était "in use", vous recevrez l'avertissement suivant:

Cliquez sur "Oui".
Notez bien ce numéro, vous devrez le spécifier dans la
configuration d'EPrime ainsi que de toute autre application qui utilisera l'OSRBox.
Remarque: ce numéro de port peut changer lorsque vous changez d'OsrBox.
Afin de ne pas avoir de problème pour la suite, il est préférable de relancer les procédure 5 et 6 d'emblée en branchant l'OSRBox successivement sur tous les ports USB de votre machine.
Lors de la phase 6, attribuez toujours le même numéro de port COM à tous les ports USB. Ainsi, quel que soit le port USB utilisé par l'OSRBox, vous n'aurez plus à reconfigurer vos expériences E-Prime.
7) Configuration d'E-Prime:
Démarrez E-Studio.
Double cliquez sur "Experiment Object"
Sélectionnez l'onglet "Devices"
Double-cliquez sur l'icône SRBOX, puis sur "OK"

Double-cliquez sur "SRBOX" nouvellement ajouté dans la liste
Dans la liste déroulante "Port:", sélectionnez le port COM attribué à l'OSRBox.
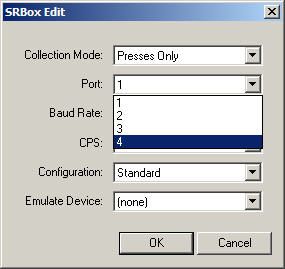
Cliquez sur "OK" pour refermer les dialogues.
L'installation est à présent terminée et votre OSRBox est enfin opérationnel!!
Mise à jour : 05/04/2008 - Pierre Mahau